
Force quit all applications windows windows#
Conclusionīy following any of these procedures, you will be able to force quit an application on Windows 10. One most common and easy way to force quit an application is to reboot or restart your computer. exeĪs soon as you type this command, the mentioned program or application will be closed and you will see the highlighted message on Command Prompt editor as highlighted in the above image. Now to force quit any task or application, type the following command into the Command Prompt editor. Now you will be able to see all tasks in the form of a list. Now type the tasklist in the Command Prompt editor and press the Enter key as the following image is showing. From the Ctrl-Alt-Del screen, click the Power icon, and then select Shut down.
Force quit all applications windows Pc#
If not, then you may need to shut down the PC entirely. If that works, then sign in again to see if Windows is now responsive. As you click the OK button, the Command Prompt editor will appear as the following image is showing. Press Ctrl+Alt+Delete and then select Sign out. Type cmd in the Open textbox and then click the OK button as highlighted in the above image. Type Run in the search box and then click the Run option as the following image is showing.Īs soon as you click the Run option, the subsequent dialogue box will appear. Your selected application will be closed.Ĭlick the Search button on the taskbar.

Windows 11 Will Let You Force Quit Apps From the Taskbar. Microsoft is trying to address this with a new taskbar feature coming to Windows 11. After that, click the End task button as highlighted in the above image. 1 day ago &0183 &32 Even when you close all the windows from an application on Windows, it might still be running in the background, or the close button might not work at all. Then click the Application which you want to force quit. Type Task Manager in the search box and then click the Task Manager option as the following image is showing.Īs soon as you click the Task Manager option, the following screen will appear in front of you. Some applications do not close with this method, try another method for that.Ĭlick the Search button on the taskbar. If you have opened the desktop, you will see the following alert of shut down. To close this kind of application, press the ALT + F4 keys together to close that frozen application. We have all done this, clicking at least 20 times on the close button to close the frozen program. If an application that you simply are using unexpectedly freezes, it’s annoying. To force quit an application on Windows 10, follow any of these procedures step by step. In this article, we will guide you through the different methods to force quit an application on Windows 10. There are different methods to force quit an application. Microsoft is working on an easier way to view your saved Wi-Fi passwords in Windows, the company reveals in its latest blog post.The new feature comes in a new Insider Preview Build that’s been. You may pause the program to shut down, essentially unfreezing the program as it happens. If you see inaccuracies in our content, please report the mistake via this form.Slow response of an application is not unusual in Windows 10. If we have made an error or published misleading information, we will correct or clarify the article. Our editors thoroughly review and fact-check every article to ensure that our content meets the highest standards. Our goal is to deliver the most accurate information and the most knowledgeable advice possible in order to help you make smarter buying decisions on tech gear and a wide array of products and services. ZDNET's editorial team writes on behalf of you, our reader.
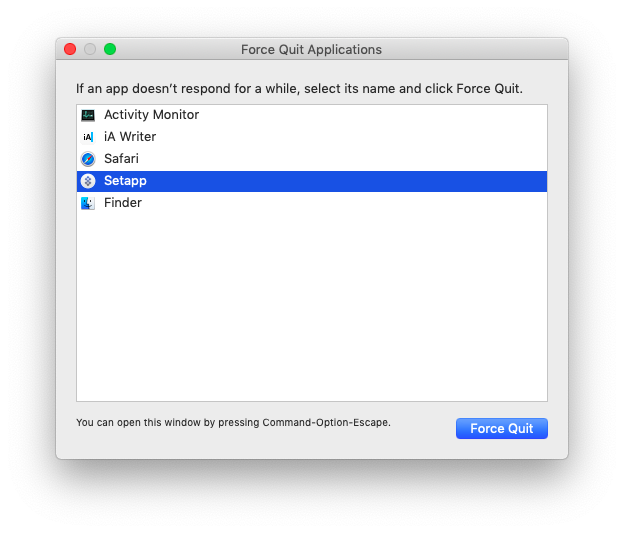
Indeed, we follow strict guidelines that ensure our editorial content is never influenced by advertisers. Neither ZDNET nor the author are compensated for these independent reviews. This helps support our work, but does not affect what we cover or how, and it does not affect the price you pay. When you click through from our site to a retailer and buy a product or service, we may earn affiliate commissions. And we pore over customer reviews to find out what matters to real people who already own and use the products and services we’re assessing. We gather data from the best available sources, including vendor and retailer listings as well as other relevant and independent reviews sites. ZDNET's recommendations are based on many hours of testing, research, and comparison shopping.


 0 kommentar(er)
0 kommentar(er)
